呵呵,已经已经20多天没有写过博客了。前一段时间忙于工作的事情,而现在终于慢慢告一段落了。
现在工作的地方距离住的地方有大约一个半小时的路程。所以现在基本上一天的时间都是在路上了,由于刚到新公司一切都还没有完全熟悉起来。所以对于技术的研究也没有什么课深入的,同时现在基本上每天都是再熟悉公司的产品。
好了,不扯了。因为现在公司的产品使用的是oracle数据库,刚好咱也对这方面比较喜欢,呵呵,可能以后发表的更多的是和oracle数据库有关的哦!
进入正题,熟悉PS的都知道PS中的快速选择工具,那绝对是一个很好的工具呢。它可以帮助咱快速的抠图,特别是遇到自己喜欢的一些图片进行组合时,这时使用快速选择工具是最好不过的了。呵呵,不过咱还是按照以往的文章写法,简单入门,傻瓜易懂。
启动PS,在左面版会看到以下这个界面:
我们可以看到和毛笔一样的图样点击进去,就可以找到上述图片的截图了。
现在我们一张实际的图片来做例子:
图片已经打开,开始使用“快速选择工具”,我们现在要把图中的小熊抠出来。此时鼠标已经变成半圆形的,如下图:
我们现在把点击点击小熊,出现了如下的选择界面:
我们很明显的能看到,这个现在界面已经不是我们想要的那个小熊的界面了。那么我们怎么办呢?
别紧张,我们现在只需要利用好键盘上的“Alt”和“Shift”键,配合鼠标左键使用即可到达我们想要的目的。
在此我还是要解释一下,“Alt”键+鼠标左键作用是减少选区范围,“Shift”键+鼠标左键作用是增加选区范围。同时,我们还要注意到在PS面板的顶部,有调整选区范围半径的数值,如下图:
只要记住了以上两点,我们就可以完完整整的把小熊给抠出来了。
现在使用“Alt”键+鼠标左键作用是减少选区,如下图:
如果你观察仔细的话,会发现图中的那个圆半径中心是处于减号也就是减少选区范围的意思。同理增加选区截图如下:
经过以上的多次调整我们可以得到如下的图片:
此时,我们就可以通过选择工具,移动该小熊到我们喜欢的文件中:
至此,PS的快速选择工具以及抠图介绍完毕。如有不明白的童鞋,可以通过我的博客联系我哦……
未经允许不得转载:烂泥行天下 » 烂泥:Photoshop CS6快速选择工具的使用及抠图
 烂泥行天下
烂泥行天下



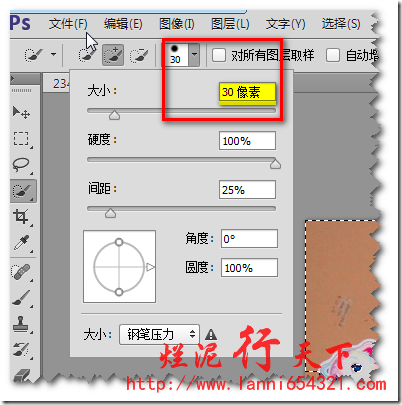



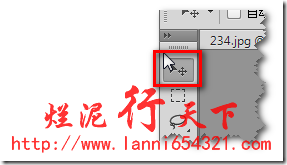

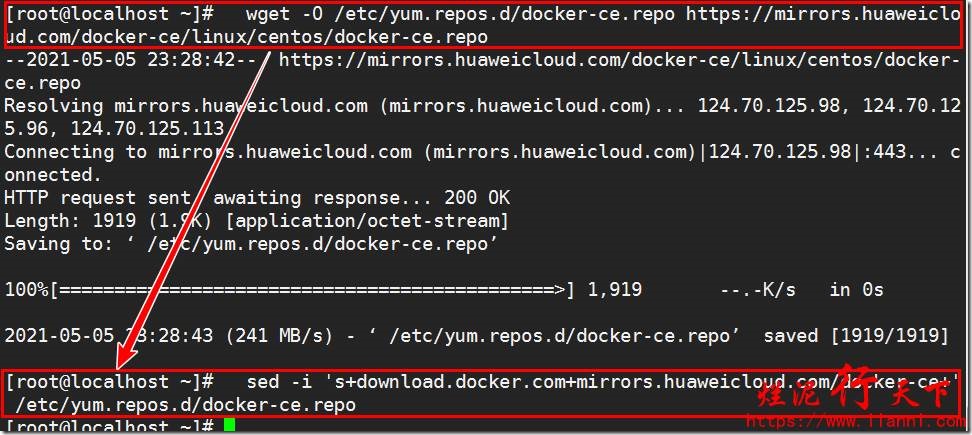 烂泥:OpenLDAP安装与配置,通过docker方式(三)
烂泥:OpenLDAP安装与配置,通过docker方式(三)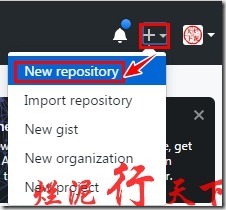 烂泥:通过docker加速下载国外文件
烂泥:通过docker加速下载国外文件 烂泥:base64加密与解密
烂泥:base64加密与解密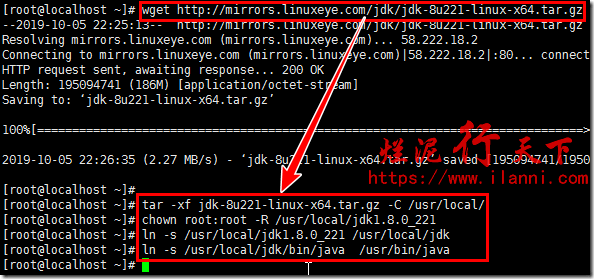 烂泥:jfrog artifactory的安装与使用
烂泥:jfrog artifactory的安装与使用 烂泥:yum安装php5.6
烂泥:yum安装php5.6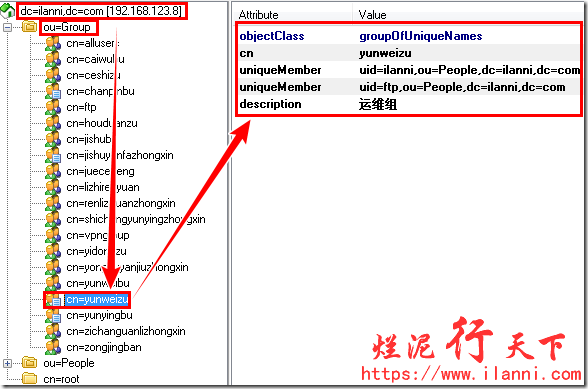 烂泥:openldap主从搭建与配置
烂泥:openldap主从搭建与配置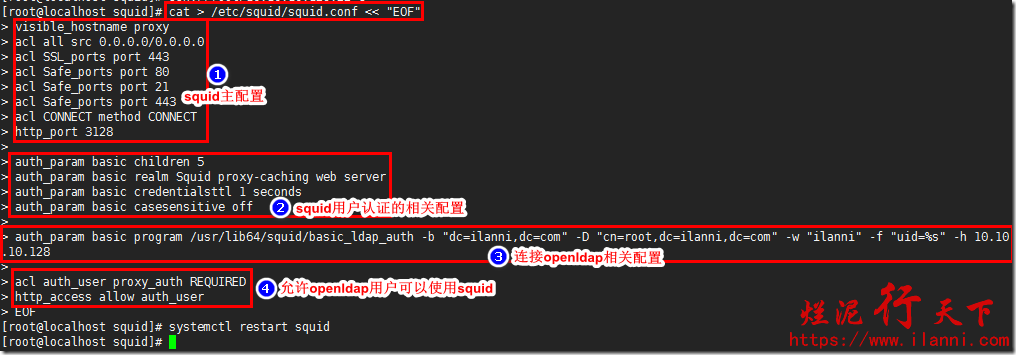 烂泥:squid与openldap集成
烂泥:squid与openldap集成 烂泥:squid代理服务器安装与配置
烂泥:squid代理服务器安装与配置
